
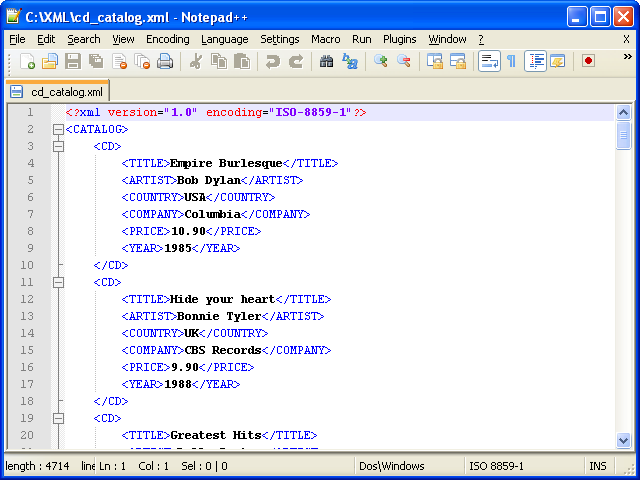
It’s a fantastic way to see the differences in the text and formatting at a glance. It shows each change, what was removed, and what was added, in order from the top of the document to the bottom. The Revisions pane is the most useful here. Scrolling with your mouse wheel will scroll all three of the primary panes at once, but you can use the scroll bars on the right of each to scroll the individual panes to each. From left to right, you have an itemized list of changes, a full view of the “Revised” document with red marks on the left margin indicating changes, and a double pane showing the original and revised documents stacked. Note the “Show changes at” option, which shows individual changes either one character at a time (very slow) or one word at a time.Ĭlick “OK.” Word will open up a complicated-looking selection of panes in a single document. Most of these are self-explanatory, and all options are enabled by default.

You can only add a tag to the revised document, but you can switch between them with the double-arrow icon.Ĭlick the “More” button to see advanced option. Here I’m going to label mine “later” since it’s the latest revision of the manuscript. Under “Label changes with,” you can set a note to help you keep track of which difference belongs to which document.


 0 kommentar(er)
0 kommentar(er)
